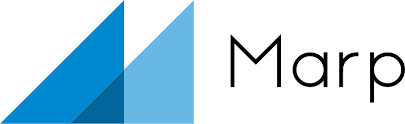MARP je open-source nástroj pro tvorbu prezentací založený na jazyce Markdown. Umožňuje snadno vytvářet a publikovat prezentace s pomocí jednoduchého značkovacího jazyka. MARP je k dispozici jako rozšíření pro textové editory jako Visual Studio Code nebo Atom a také jako samostatná aplikace. MARP je založený na několika open-source projektech, včetně:
- Electron: framework pro tvorbu desktopových aplikací pomocí webových technologií
- Chromium: open-source projekt, který slouží jako jádro prohlížeče Google Chrome
- Markdown-it: open-source parser pro jazyk Markdown
- highlight.js: open-source knihovna pro syntaxové zvýraznění kódu v různých programovacích jazycích
MARP používá kód z těchto projektů a propojuje je do uživatelsky přívětivého nástroje pro tvorbu prezentací. Díky tomu je možné vytvářet atraktivní a interaktivní prezentace s různými prvky, jako jsou animace, obrázky, kódy a matematické rovnice. MARP umožňuje také snadnou publikaci prezentací na různých platformách, včetně webu nebo PDF formátu. Díky tomu je možné snadno sdílet prezentace s ostatními a publikovat je online nebo offline.
Použití MARP má několik výhod oproti tradičním nástrojům pro tvorbu prezentací, jako je například PowerPoint. Zde je několik důvodů, proč byste mohli chtít používat MARP:
- Snadné použití: MARP je založený na jazyce Markdown, který je velmi snadno pochopitelný a rychle se učí. Markdown je jednoduchý značkovací jazyk, který vám umožní rychle a jednoduše vytvářet prezentace, aniž byste museli strávit hodiny učením se složitých nástrojů pro tvorbu prezentací.
- Flexibilita: MARP nabízí mnoho funkcí, jako jsou animace, matematické rovnice, kódy a další. Tyto prvky jsou velmi snadno implementovatelné pomocí Markdownu, což vám umožní vytvářet prezentace s různými prvky, které jsou v tradičních nástrojích pro tvorbu prezentací mnohem obtížnější implementovat.
- Open-source: MARP je open-source nástroj, což znamená, že je zdarma a otevřený pro každého. To vám umožní přizpůsobit si své prezentace dle svých potřeb, přidávat nové funkce a také přispívat k rozvoji projektu.
- Snadná spolupráce: MARP podporuje verzování a spolupráci na dokumentech pomocí Gitu. To umožňuje snadné sdílení a spolupráci na prezentacích s ostatními členy týmu.
- Multiplatformní: MARP je k dispozici jako rozšíření pro textové editory jako Visual Studio Code a také jako samostatná aplikace pro Windows, macOS a Linux. To znamená, že můžete pracovat na svých prezentacích na různých zařízeních a v různých prostředích.
Celkově lze říci, že MARP je velmi užitečný nástroj pro tvorbu prezentací, který je snadno použitelný, flexibilní a open-source. Může být velmi užitečný pro lidi, kteří hledají jednoduchý způsob tvorby prezentací s mnoha funkcemi a s možností snadného sdílení a spolupráce.
Nastavení
Pro nakonfigurování MARP pro první použití je třeba následovat několik kroků:
- Nainstalujte Visual Studio Code: Pokud ještě nemáte Visual Studio Code, nainstalujte ho podle pokynů na oficiálních stránkách: https://code.visualstudio.com/download.
- Nainstalujte rozšíření MARP: Po otevření Visual Studio Code klepněte na tlačítko rozšíření (ikonka s čtyřmi čtverci) v levé liště nebo stiskněte klávesu
Ctrl + Shift + X. Vyhledejte “MARP” a klikněte na tlačítko “Install”. - Vytvořte nový soubor: Klepněte na tlačítko “New File” v levé liště nebo stiskněte klávesu
Ctrl + N. Nový soubor by měl být prázdný. - Začněte psát Markdown: Vytvořte základní strukturu vaší prezentace pomocí Markdown syntaxe. Vložte hlavičku, nadpis, textové odstavce, seznamy, obrázky a další prvky. Pokud potřebujete pomoc s Markdown, existují online zdroje, které vám pomohou se seznámením s tímto jazykem.
- Zobrazte náhled prezentace: Klepněte pravým tlačítkem myši na editor a zvolte
"Open Preview". Zobrazí se okno s náhledem vaší prezentace.

Konfigurace nové prezentace
Theme selection

Theme configuration
---
theme: gaia
_class: lead
paginate: true
size: 16:9
marp: true
---Vytvoření nového slidu
Pro vytvoření nového slajdu pomocí MARP můžete použít speciální syntaxi jazyka Markdown, která se používá pro tvorbu prezentací. Markdown je jednoduchý značkovací jazyk, který se používá pro formátování textu. Jeho původním záměrem bylo poskytnout jednoduchý způsob zápisu formátování textu, který by byl snadno čitelný i v obyčejném textovém editoru, a který by umožnil snadno převést formátovaný text do HTML.
Markdown se skládá z řady jednoduchých značek, které umožňují zápis různých typů formátování, jako jsou nadpisy, seznamy, tučné a kurzívní písmo, odkazy a další. Značky jsou velmi intuitivní a snadno se používají, což z něj činí ideální volbu pro zápis textu, který se používá na webu. Markdown se používá pro psaní dokumentace, blogů, webových stránek a dokonce i pro psaní e-mailů. Je to jednoduchý a snadno použitelný jazyk, který se rychle učí a je velmi užitečný pro všechny, kdo potřebují formátovat text pro webové publikace.
Existují různé způsoby, jak vytvořit nový slide v MARP, ale nejčastěji se používá jedna z následujících metod:
- Použití tří pomlček (
---) na novém řádku – tento způsob se používá pro vytvoření samostatného slajdu s novým názvem. Pokud použijete tuto syntaxi, přidá se nový slajd s prázdným obsahem, na který můžete psát text, přidávat obrázky nebo jiný obsah.
---
# Slide 1
Obsah slajdu 1.
---
# Slide 2
Obsah slajdu 2.
--- - Použití tří teček (
...) na novém řádku – tento způsob se používá pro vytvoření nadpisu na slajdu. Pokud použijete tuto syntaxi, přidá se nový slajd s nadpisem, na který můžete dále přidávat další obsah.
# Slide 1
Obsah slajdu 1.
...
## Nadpis na slajdu 2
Další obsah slajdu 2.- Použití více pomlček na novém řádku – tento způsob se používá pro vytvoření více slajdů, které se nacházejí na jednom snímku. Pokud použijete tuto syntaxi, přidají se nové slajdy s prázdným obsahem, které můžete dále upravovat.
# Slide 1
Obsah slajdu 1.
---
- Obsah slajdu 2, bod 1
- Obsah slajdu 2, bod 2
- Obsah slajdu 2, bod 3
Výše uvedené příklady ukazují několik způsobů, jak vytvořit nové slajdy pomocí MARP v jazyce Markdown. Je důležité si uvědomit, že názvy nebo struktura slajdů se mohou lišit v závislosti na konkrétních potřebách a preferencích autora prezentace.
Nadpisy
V MARP můžete použít různé styly nadpisů, které odpovídají různým úrovním nadpisů v prezentaci. Níže jsou uvedeny styly nadpisů v pořadí od nejvyššího po nejnižší:
#– nadpis úrovně 1##– nadpis úrovně 2###– nadpis úrovně 3####– nadpis úrovně 4#####– nadpis úrovně 5######– nadpis úrovně 6
---
# – nadpis úrovně 1
## – nadpis úrovně 2
### – nadpis úrovně 3
#### – nadpis úrovně 4
##### – nadpis úrovně 5
###### – nadpis úrovně 6
---Použití jednotlivých stylů závisí na tom, jak chcete prezentaci organizovat a zda potřebujete podnadpisy. Doporučuji však dodržovat konzistentní styl a nepoužívat příliš mnoho úrovní nadpisů, abyste udrželi prezentaci čitelnou a strukturovanou.
Číslovaný seznam
---
# Ordered List
1. First item
2. Second item
1. Indented item
2. Indented item
4. Fourth item
---Neřazený seznam
---
# Unordered List
- First item
- Second item
- Third item
- Indented item
- Indented item
- Fourth item
---Zvýraznění textu
---
# Test Bold
I just love **bold text**.
I just love __bold text__.
Italicized text is the *cat's meow*.
Italicized text is the _cat's meow_.
This text is ***really important***.
This text is ___really important___.
This text is __*really important*__.
This text is **_really important_**.
This is really***very***important text.
---Citace
---
# Block Quotes
> Dorothy followed her through many of the beautiful rooms in her castle.
> Dorothy followed her through many of the beautiful rooms in her castle.
>
> The Witch bade her clean the pots and kettles and sweep the floor and keep the fire fed with wood.
---Blok kódu
Pro zobrazení bloku kódu v MARP můžete použít značky pro formátování kódu v Markdownu, například tildu (`). Pro vložení bloku kódu v jazyce Python můžete použít následující kód:
---
# Formátování zdrojového kódu
```python
def hello_world():
print("Hello, world!")
```
---Animace
V MARPu je možné použít animace pro přechody mezi slajdy. Následující kroky vám ukážou, jak přidat animace do prezentace:
- Otevřete soubor s vaší prezentací v editoru VS Code a vyberte první slide.
- Vložte animaci do záhlaví slide. Například, chcete-li použít animaci “Fade In”, přidejte k záhlaví slide následující řádek:
<!-- class: animated fadeIn -->- Uložte soubor a přejděte na další slide.
- Opakujte krok 2 a přidejte k záhlaví slide animaci.
- Uložte soubor a spusťte prezentaci.
- Při přechodu z prvního slajdu na druhý by měla být použita animace “Fade In”.
MARP podporuje mnoho animací, jako jsou “Slide In”, “Slide Out”, “Zoom In”, “Zoom Out”, “Fade In”, “Fade Out” a další. Pro přidání animace do slide můžete také použít různé kombinace animačních tříd.
Je třeba mít na paměti, že animace v prezentaci mohou být užitečné, ale mohou také snížit čitelnost a snadnost pochopení. Je důležité používat animace mírně a vhodně.
Export
MARP umožňuje exportovat prezentace do různých formátů. Následující kroky vám ukáží, jak exportovat slide deck do tří různých formátů:
- Export do PDF: Chcete-li exportovat prezentaci do PDF, můžete použít klávesovou zkratku
CTRL + Shift + Pv VS Code a vyberteMarp: Export PDF. Výsledný soubor PDF se uloží do stejného adresáře jako vaše prezentace. - Export do HTML: Chcete-li exportovat prezentaci do HTML, můžete použít klávesovou zkratku
CTRL + Shift + Pv VS Code a vyberteMarp: Export HTML. Výsledný soubor HTML se uloží do stejného adresáře jako vaše prezentace. - Export do obrazu: Chcete-li exportovat snímek jako obraz, můžete použít klávesovou zkratku
CTRL + Shift + Pv VS Code a vyberteMarp: Export Image. Poté vyberte snímek, který chcete exportovat, a vyberte cílovou složku a formát obrazu (PNG nebo JPEG).
Můžete také použít příkazový řádek k exportu prezentace. Pro export do PDF můžete například použít následující příkaz:
cssCopy codemarp your-presentation.md --pdf --allow-local-filesTento příkaz vygeneruje PDF soubor z prezentace, který bude uložen v adresáři s vaší prezentací. Můžete změnit formát výstupu také pomocí přepínačů --html nebo --image pro export do HTML nebo obrázků.
MARP poskytuje také další nastavení exportu, jako je formát stránky, velikost písma, orientace stránky, atd. Více informací o exportu prezentace najdete v oficiální dokumentaci MARP.